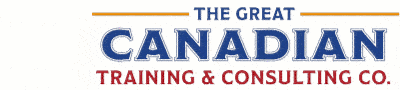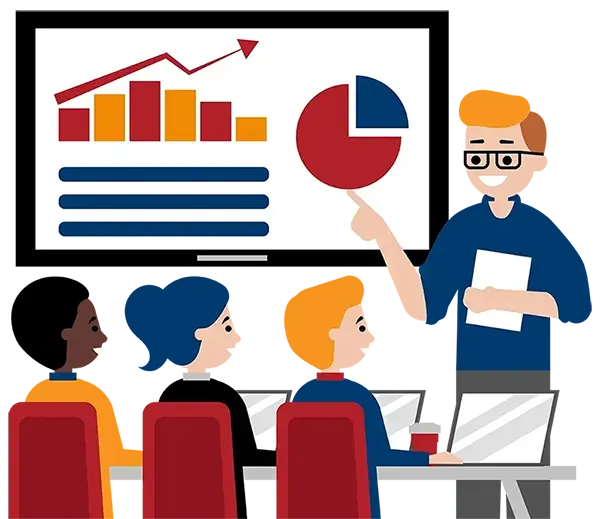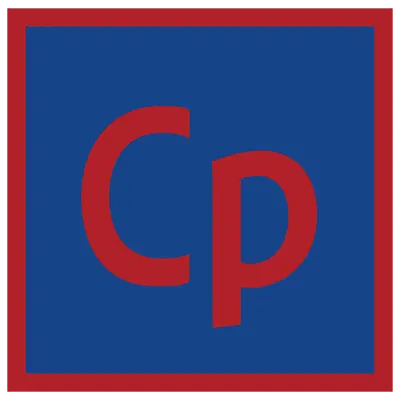
Adobe Captivate Level 1 (Basic)
What You'll Learn in Adobe Captivate Level 1 (Basic)
Course Length:
Learning Objectives
You’ll learn to add, modify, and control the timing of objects such as text captions, images, and highlight boxes. You’ll learn to record, import and edit audio, and how to further enhance the learner experience by adding interactivity via click boxes, buttons, and text entry boxes.
Target Student
New Adobe Captivate users who need to learn and apply the most important features of the software.
Course Outline
Section 1: eLearning and Captivate
As your class ramps up, you won’t just learn how to start Captivate and click each tool, you’ll begin the process of creating eLearning lessons from the ground up. You’ll not only learn how to create effective eLearning, but why those lessons will be effective.
Section 2: Explore the Captivate Interface
Zoom and Magnify
Navigate a Project
Preview a Project
Create a New Project
Section 3: Recording Demos and Sims
Recording your desktop actions is one of Captivate’s key features… and you’ll cover the hottest recording modes: demo, assessment, training and custom.
Rehearse a Script
Edit Recording Settings
Set Recording Keys
Record a Demonstration
Record an Assessment
Record a Training Simulation
Record a Custom Simulation
Section 4: Captions, Styles and Timing
Once you’ve recorded your lessons, the real work begins. During these lessons, you will learn how to add text captions, set object styles and control the timing of slide objects.
Insert, Resize and Move Text Captions
Modify Text Caption Properties
Edit the Default Caption Style
Change a Callout Type Used by a Text Caption
Control Slide Timing
Control Slide Object Timing
Check Spelling
Align Slide Objects
Section 5: Images and Drawing Objects
Adding images to your project will enhance the lesson. These lessons will teach you how to add images, manipulate them and manage them.
Insert, Resize and Restore an Image
Transform an Image’s Size and Position
Use the Library
Manage Unused Project Assets
Crop and Rename an Image
Remove a Background Colour
Insert a Cloud Callout
Create an Image Slideshow
Section 6: Pointers, Buttons and Highlight Boxes
If you’ve created a demonstration, that pesky mouse can sometimes have a mind of its own. You’ll learn how to tame that wild mouse during these lessons. Then you’ll learn how to add some basic interactivity to a lesson via buttons.
Add a Visual Click and Sound
Modify the Mouse Pointer
Insert and Format a Text Button
Set a Button’s Pause After Timing
Work With Image Buttons
Insert and Format a Highlight Box
Section 7: Rollovers and Zoom Areas
Rollovers and Zoom Areas enhance the eLearning experience by encouraging interactivity (rollovers) and grabbing the learner’s attention (zoom areas). Learn them both during these lessons.
Insert a Rollover Caption
Insert a Rollover Image
Insert a Zoom Area
Insert and Format a Rollover Slidelet
Format the Rollover Area
Add a Caption and Image to a Rollover Area
Section 8: Audio
eLearning lessons that contain voiceover audio and sound effects are more effective than lessons that don’t… and that’s just a fact! Learn how to add, edit and record audio during these lessons. And if that’s not enough, you’ll also learn how to convert Text-to-Speech, which is just cool!
Import Audio onto a Slide Object
Import Background Audio
Add a Slide Note
Calibrate a Microphone
Record Slide Audio
Import a Voiceover onto a Slide
Edit an Audio File
Insert Silence
Convert Text-to-Speech
Section 9: Video, Animation & Effects
In a word, Flash Video is cool! Learn how to add Flash Video to your eLearning lessons. There are lessons for adding Animation and special effects too.
Insert a Flash Video
Set Flash Video Properties
Add Animation to a Slide
Insert Text Animation
Apply an Effect to a Slide Object
Apply a Glow Filter Effect
Modify Effect Properties
Save and Import Effects
Section 10: Creating Simulations Out of Demonstrations
Interactive eLearning is generally thought to be more effective than passive demonstration videos. During these lessons, learn how to convert an existing demonstration into a highly engaging, interactive powerhouse.
Hide the Mouse
Replace Phrases
Insert a Click Box
Insert a Text Entry Box
Section 11: Working with Microsoft PowerPoint
Oftentimes the eLearning project begins in Microsoft PowerPoint. Why not use that content in your Captivate project? These lessons will help you master the PowerPoint to Captivate workflow.
Import PowerPoint Slides
Resize One Object and Apply to All
Round-Trip PowerPoint Edits
Sync with Source
Rescale a Project
Section 12: Introduction to Question Slides
Captivate sports some robust quizzing tools. You’ll learn how to set up, create and edit question slides.
Edit Quizzing Object Styles
Set the Quiz Preferences
Insert Question Slides
Format a Question Slide
Add an Image to a Question Slide
Section 13: Publishing
No project is finished until it’s published so that it can be consumed by your learners. Learn the best publishing format to use for the widest audience (including SWF and the new HTML5 output). Learn how to add a TOC to your lessons and the ideal settings for publishing.
Create a Link to a Website
Apply a Skin
Edit, Save and Delete a Skin
Create a TOC
Check Publish Settings and Add a Loading Screen
Publish a SWF and PDF
Run the HTML5 Tracker
Publish as HTML5
Export Captions
Perform a “Round Trip”
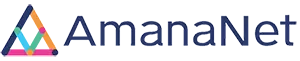
Delivered by Our Trusted Partner Amananet
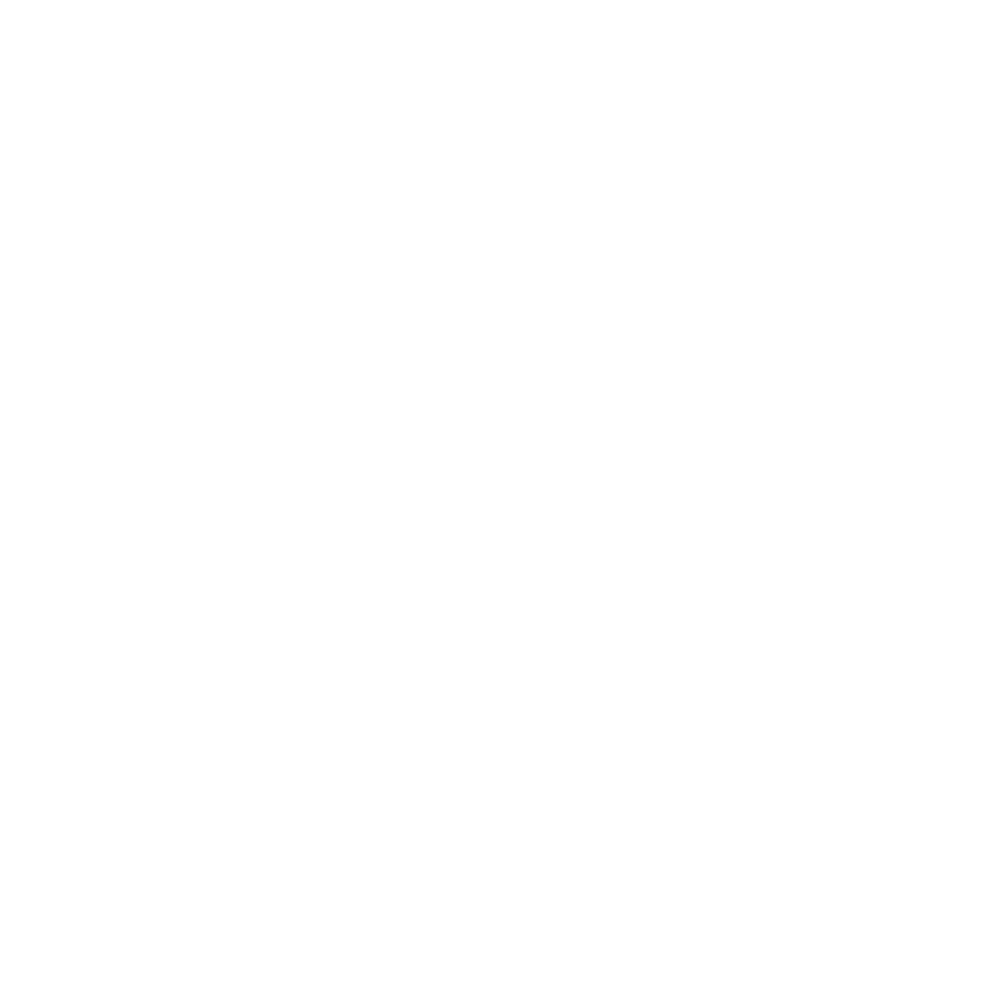
Adobe Captivate Level 1 (Basic)
Upcoming Classes
All Public classes are held onlinewith a live instructor
I want a quote for private or customized training
Have questions about this course? See below or reach out to our training coordinators.
This course comes with
PDF Reference Guide
Take the Reference Guide anywhere and save the environment with an electronic copy of your training Reference Guide for use on any of your computers or devices