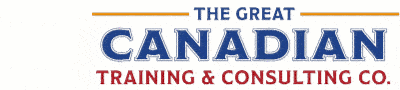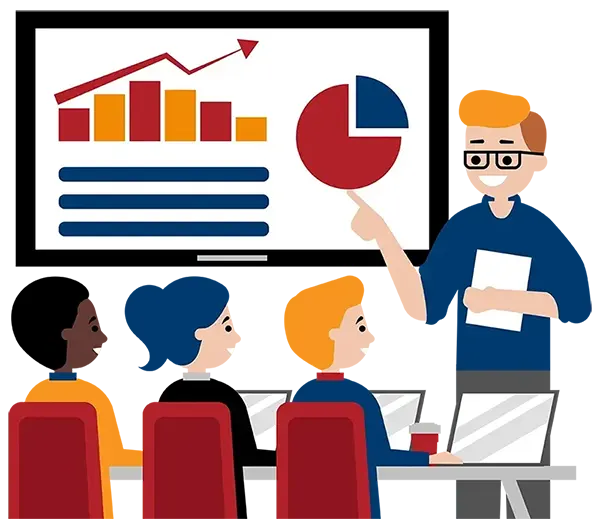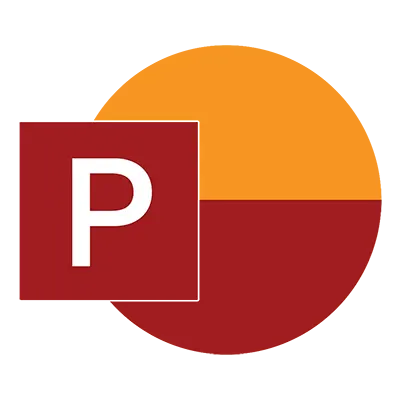
Creating Visual Infographics with MS PowerPoint
What You'll Learn in Creating Visual Infographics with MS PowerPoint
Course Length
Learning Objectives
- Understand the role and rules of infographics to disseminate information in a visual format
- Know how to create infographics from templates and new documents
- Understand the use of a variety of visual tools
Target Student
This course is designed for users with a good comfort level in PowerPoint. We will cover topics ranging from design elements to the specific skills needed to customize and enhance your infographics for maximum effectiveness.
Course Outline
In this course you will learn to create eye-catching, effective infographics in PowerPoint. You will learn the rules of infographics and learn best practices to ensure that your infographics effectively communicate your information to your target audience.
Lesson 1: What Are Infographics?
What Are Infographics?
When to Use an Infographic
What Makes an Infographic Great?
Understanding Your Audience
How to Make Great Infographics
Five Things to Avoid!
Lesson 2: Creating an Infographic from a Template
Templates
Lesson 3: Creating a New Infographic
Using Placemats to Plan Your Layout
Planning Your Layout
Creating a Custom Slide Layout
Adding Background Images
Lesson 4: Fonts and Colours
What Are Good Infographic Fonts?
Serif vs Sans Serif Fonts
Combining Serif and Sans Serif Fonts
Choosing Fonts
Understanding the Role of Colour
The 60-30-10 Method
Lesson 5: Using Text Boxes
Using Text Boxes in Infographics
Text Box Formatting Options
Shape Fills
Shape Outlines
The Eyedropper
Shape Effects
Set the Default Text Box
Lesson 6: Working with Charts
When to Use Charts
Chart Types
Creating a Chart
Insert a Chart and Add Data
Edit Chart Data
Lesson 7: Working with Tables
When to Use Tables in Infographics
Creating a Table
Table Creation Options
Table Navigation Methods
Add and Delete Rows and Columns
Resize Rows, Columns, and Tables
Merge and Split Cells
Distribute and Arrange Rows and Columns
Align Tables
Lesson 8: Working with SmartArt
When to Use SmartArt in Infographics
Creating SmartArt
The Choose a SmartArt Graphic Dialog Box
SmartArt Categories
The Text Pane
Moving Text
Modify SmartArt
The SmartArt Tools Contextual Tabs
The Selection Pane
Add and Remove Shapes
Resize Shapes
Promote and Demote Shapes
Change SmartArt Styles
Change the SmartArt Layout
Change the SmartArt Colour Scheme
Convert a SmartArt Graphic to Text or Shapes
Convert Text to SmartArt
Lesson 9: Using WordArt in Infographics
When to Use WordArt in Infographics
Creating WordArt
Formatting Existing Text as WordArt
Lesson 10: Working with Images
When to Use Images in Infographics
Choosing the Right Image
Understanding Copyright
Questions to Ask about Information
Inserting Images
Local Pictures
Online Pictures
Editing Images
Object Selection Methods
Image Cropping
The Picture Tools – Format Tab
The Remove Background Feature
Object Resizing Methods
Object Scaling Methods
Object Orientation Options
Image Compression Options
Changing the Picture
Resetting the Picture
Convert Pictures to SmartArt
Lesson 11: Working with Shapes
When to Use Shapes in an Infographic
Inserting Shapes
The Drawing Tools – Format Contextual Tab
Resizing Shapes
Customize Shape Fill, Outline, and Effects
The Merge Shapes Feature
Edit Points
Set the Default Shape
Grouping Objects
The Grouping Feature
Arranging Objects
Alignment Commands
Object Order
Guides and Gridlines
Lesson 12: Accessibility in Infographics
Checking Accessibility
Accessibility and Colour
Accessibility and Fonts
Pointers for Accessible Fonts
How to Add Alt Text to Your Infographic
Lesson 13: Animations and Transitions
When to Use Animations in Infographics
Animate Objects
Built-In Animation Effects
Select Text Options
The Animation Painter Feature
Previewing Animations
When to Use Transitions in Infographics
Apply Transitions
Set Effect Options
Customize Transition Timing
Add a Sound
Lesson 14: Creating Templates
Which Content Should Be Included in a Template?
Saving a Template
Creating an Infographic from Your Template
Lesson 15: Sharing Infographics
Store and Share Presentations on the Web
Co-Authoring
Microsoft OneDrive
The Save to OneDrive Option
Presenting an Infographic Online
The Present Online Options
Broadcast Differences
Media File Compression
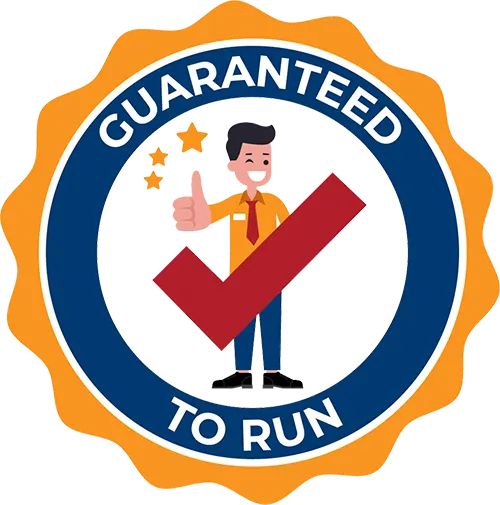
Delivered by Great Canadian Training
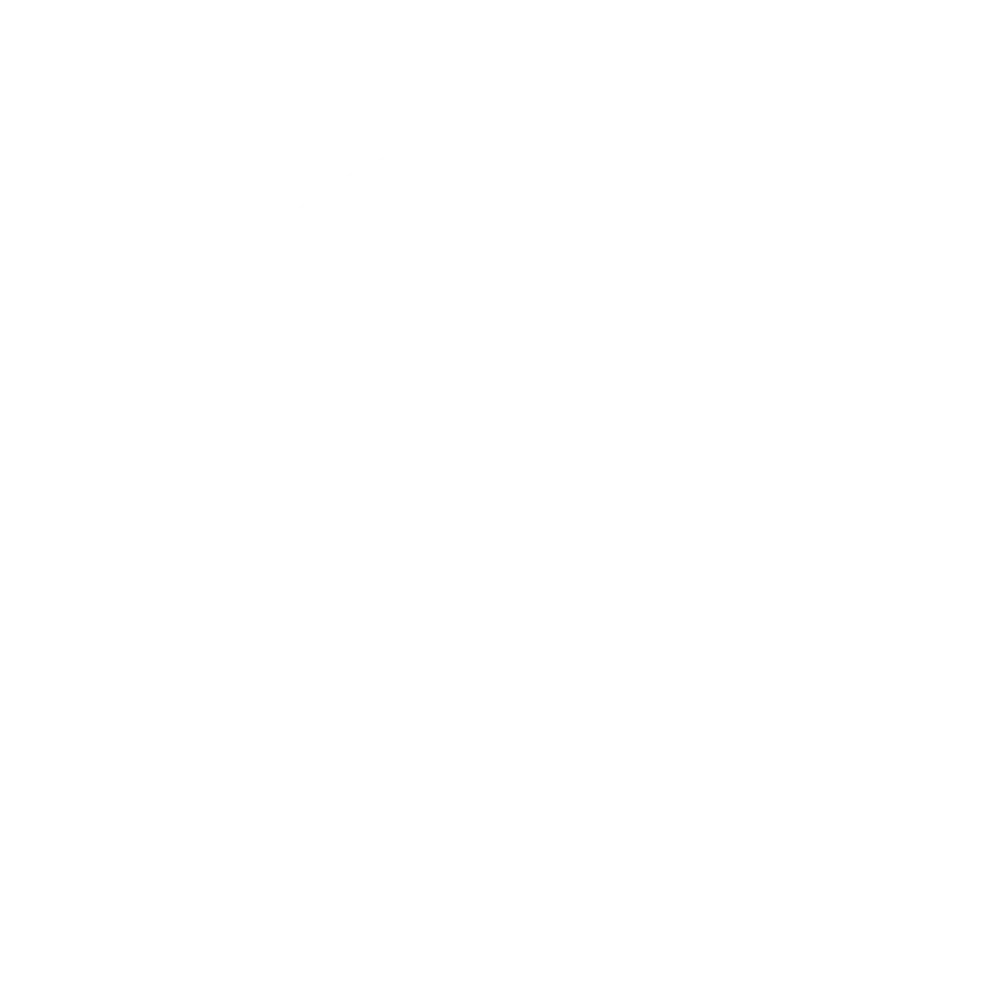
Creating Visual Infographics with MS PowerPoint
Upcoming Classes
All Public classes are held onlinewith a live instructor
| Dates | Price | Qty |
|---|---|---|
| January 8, 2026 9:00 AM to 4:00 PM ET | $525.00 Online | |
| April 23, 2026 9:00 AM to 4:00 PM ET | $525.00 Online | |
| July 16, 2026 9:00 AM to 4:00 PM ET | $525.00 Online | |
| October 6, 2026 9:00 AM to 4:00 PM ET | $525.00 Online |
Have a Group?
Complete the form to receive a quote for private or customized training.
More people = GREATER savings
All of our courses include
PDF Reference Guide
Take your learning further with a digital Reference Guide you can access anytime. It’s practical, paper-free, and accessible on any device.
After-Training Support
Get 30 days of live 24/7 after-training support via phone, email and online chat to help apply what you've learned
Certificate of Completion
Boost your credentials with a Certificate of Completion, confirming the skills you’ve acquired with us.
Want even more?
Check out our add-ons
Printed Reference Guide
While we love technology, we understand that there is something about having a paper copy. Add a printed reference guide to your training, which we will have shipped to your location.
Extended After-Training Support
Extend your support beyond the standard 30 days for ongoing assistance.
Upskilling
You’ve learned how to effectively and efficiently use Creating Visual Infographics with MS PowerPoint - now you can stay up to date! Book your Upskilling Workshop now and save for when you want to fill in the gaps and explore Microsoft’s latest tools and features.
Can I customize my course?
OF COURSE!
Customized to meet your unique needs
We can customize your training to fit your exact needs, whether it's making small adjustments or creating entirely new courses. From setting specific objectives and including your own files to addressing unique challenges, we're here to help. We can even tailor the training to align more closely with how you work and to fit perfectly into your schedule. Our goal is to provide training that's as unique as your goals.
Use your own files instead of our exercise files
You can opt to use your working files in your private training sessions (instead of our standard exercise files). This allows you to see how the lessons apply directly to your day-to-day role and get work done while you train—a true win-win!
Access to your recorded session for 60 days
You can request your private session be recorded. You can have access for 60 days to revisit what you’ve learned.