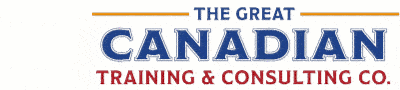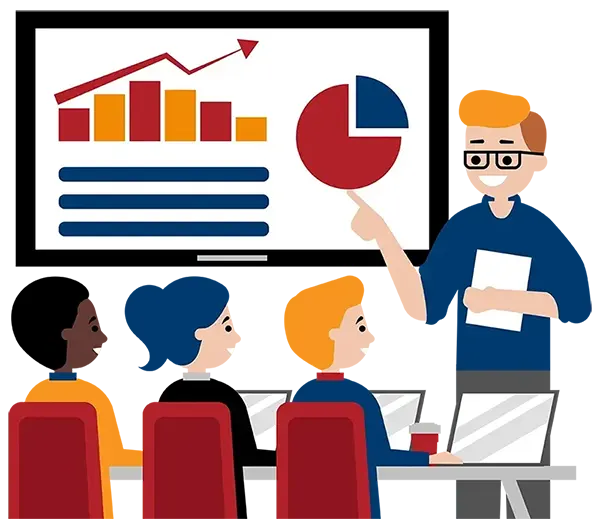Blog
Categories
Top 10 Outlook Tips and Productivity Hacks
When was the last time you received an email? Sounds like a silly question, doesn’t it? We get them all the time. Many of us may receive dozens or even hundreds of emails a day. This trend is continuing to grow.
You might think that with the advent of social media, team communication like Microsoft Teams, and other methods of communication, email might be slipping away into the history books. But many studies and reports show quite the opposite. Email usage is continually increasing year by year.
PPM Express recently posted [+] some interesting statistics based on a study performed by McKinsey. They claim that we check email on average 11 times per hour. Factoring in the time taken to refocus on our tasks afterwards, that means, on average, up to 28% of our work time is spent on email. That’s a staggering amount of time spent on distractions that slow us down.
- Can you spend less time composing emails and use the time you save on other tasks?
- Can you control your email, and get your inbox organized properly?
Yes, you can.
We are very happy to share some of the valuable pointers from our “Top 10 Outlook Productivity Hacks You Never Knew” webinar, as presented by Christine Irons. If you use Microsoft Outlook, you’ll find these timesaving and productivity tips extremely useful and rewarding. Here are a few to get you started.
Timesaving Outlook Tips – Templates
Do you find yourself sending the same email message repeatedly? You know, that “boilerplate” message you must send out once or twice a month? Save that message as a template.
You can even save parts of your message as a signature, and then insert that in your email. After all, your signature doesn’t technically have to be at the end of your email.
- Save your most often-used email messages or text into templates.
- Create your standard message and click File, Save as, and then select as a type: Outlook template.
There are some potential “gotchas” in the process of saving a template, so follow Christine’s steps in the webinar to avoid those pitfalls!
Timesaving Outlook Tips – Quick Parts
Another timesaver is the Quick Parts feature. With Quick Parts you can add standard text, website links, or even pictures to your email. They’re a breeze to use once you set them up correctly.
- Select a picture, website link, or a specific phrase or statement from your email.
- Save it to your Quick Part Gallery.
- Insert that text or picture into your emails with a click of a button by selecting it from the Quick Part Gallery.
Rather than showing pages of data and relying on your audience to come to the same conclusion as you, Excel offers many charts and graphing tools that allow you to explain the insights from your data.
Here's a bonus timesaving tip: Give the Quick Part a memorable short name, perhaps just a few letters. Then, in the body of an email, type those few letters in where you'd like to insert the full Quick Part message. Now simply press F3 on your keyboard to have Outlook insert your Quick Parts message in place of those few letters!
Outlook Productivity Tips – Email Signatures
Do you have a new role, or otherwise need to update your email signature? If you don’t do it very often, it can be easy to forget the steps.
- Start a new email and click on the Signature button on the ribbon.
- A Signatures and Stationery window will open, where you can add or edit your signatures.
- Click the New button to create a new signature, give it a name, and then type in your signature information as desired.
But here is a further step you can use to quickly create a more decorative signature.
- Near the bottom left of the Signatures and Stationery window is a link you can click to “Get signature templates”.
- Click to follow this link and then download the templates Word document from Microsoft.
- Select a signature template from this Word document, copy it, and then paste it into your own Outlook signature.
- Customize it with your own photo and contact information!
Outlook Productivity Tips – Chasing Inbox Zero
This is how you can successfully tackle all those dozens or hundreds of daily emails. Once you have read a letter delivered to your home, you don’t put it back in your mailbox, do you? So, when you’ve read an email, file it rather than leaving it in your inbox. Create and use folders and sub-folders to store your messages. For example, create a sub-folder for items you wish to defer for later. Create Quick Steps to file your emails, categorize them, create calendar tasks and appointments, or perform a host of other actions.
Use Quick Steps and the 4 Ds – Do It Now, Delegate, Defer, or Delete.
- On the Home tab, create new Quick Steps for the following:
- Do It Now – Create a Reply message.
- Delegate – Forward the message to someone else.
- Defer – Move the message to your Defer folder for later, categorize it as desired, and create a calendar task or appointment as a reminder.
- Delete – Move the message to the Deleted Items folder.
Create folders and sub-folders. It’s a great way to manage and organize your Outlook account to make it work for you and your role.
Outlook Rules – Create Automations That Work for You
Outlook Rules is a wonderful feature that many users fail to use. You can create rules that will automatically apply to all or to certain emails that arrive in your inbox.
Let’s talk about just two: the “Career Saving” rule, and the “VIP” rule.
Have you used this career saving rule?
This career saving rule can help you avoid sending an email in haste, before considering the consequences, or without the attachment you had promised to include.
- Create a mail rule to defer delivery by a set number of minutes.
- This allows time for you to reconsider something you had included—or forgotten to include—in the message.
What about this VIP rule?
Generate a special notification when you receive a new email from a specific person or email address. For example, from your boss or from a very important client.
- Create a mail rule to display a notification in the new item alert window.
- Optionally set the rule to play a sound when the email arrives.
What about this Boss rule?
This one is not really an Outlook rule, but you can use conditional formatting to make specific senders stand out in your inbox.
- Apply conditional formatting to emails from a specific person or account, or even those containing specific words.
- You can apply different font, style, size, effects, and colours as desired.
Any new emails matching your selected condition will now stand out in your inbox with your selected font colour or effects. They are easier for you to see and to deal with.
Our Outlook Productivity Hacks Webinar
Millions of people around the globe use Outlook to manage their email and calendars. But few people really know how to make the most of its features and are just scratching the surface of Outlook’s full functionality.
Here, we’ve shared just a few little-known but helpful tips from Christine Irons’ webinar. What is covered in this webinar?
- Create email templates to send frequently used content.
- Convert emails to calendar events using drag-and-drop.
- Automate your inbox with Rules and Quick Steps to reduce manual and repetitive tasks.
- Save and use content from Quick Parts to insert reusable text.
This free and friendly webinar was presented in May 2022. Watch the replay here to learn more about the steps you can take to save yourself time and increase your productivity: Top 10 Outlook Productivity Hacks You Never Knew – Full Webinar – YouTube
Our webinars are a convenient and flexible way to learn useful tips at your own pace.
- New webinar topic each month – you can register yourself or your team on our website.
- Register here: Webinars | The Great Canadian Training & Consulting Company
For more information about our Outlook training, view our courses here.
Contact us to customize your Outlook training to suit your specific needs.
Our Flexible Booking Arrangements
You can take advantage of our flexibility by booking either your basic or advanced Outlook training when it’s convenient for you. Whatever your preferences or needs, contact us to talk over your options and make the desired arrangements.
Currently, all our training sessions are held virtually to comply with COVID-19 restrictions. When local public health recommendations allow, all our private software and professional skills training will be available to you on-premises, or virtually with a live instructor at no additional cost. If you would like to learn more about our virtual live instructor-led training or would like a short demo of our virtual training platform, please reach out to us.
Outlook is such a powerful application. Many of us only use only a fraction of its potential. Save time, be more productive, and work with much less stress by using Outlook to the full.
Do you have any questions? Contact us today!
Learn more about all our training options here. We would love to help you reach your goals. To learn more about the programs that we offer, please click here for anywhere in Canada.
[+] How Much Time Do Your Employees Spend On Checking Emails?
How to Get Started
Learn more about all our training options here.
We would love to help
you reach your goals.
To learn more about the programs and packages
that we offer, please click here for anywhere in Canada.
Interested in training with us? Take a look at the courses we offer and register for public classes on our website! Click here to take a look!
Want to find out more about our training? Call Great Canadian Training at 416-264-6247, 613-235-6161 or 1-833-209-2624, or email us. We’re always happy to answer your questions!
Need a quote or have more questions?
FILL OUT THE FORM BELOW